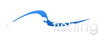
Sea fishing Social
Il caricamento...
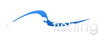
Sea fishing Social
Il caricamento...
Sea Fishing Forum
Parlare di tutto ciò che vuoi!
Forum › BENVENUTI SU SEAFISHING.IT FORUM › COME USARE IL FORUM › Caricare le foto tramite la Galleria di CPOL
Come suggerito da Gianluca (^ALFIO^), possiamo caricare le foto delle nostre catture tramite la Galleria di CPOL, senza ricorrere a siti di image hosting esterni.
Procedimento
1. Salviamo l’immagine da caricare su CPOL dentro una cartella del nostro computer.
2. Entriamo nel sito di CPOL come al solito, logandoci con il nostro nickname e password.
3. Apriamo il post in cui dobbiamo inserire la nostra foto: dopo aver digitato il testo di messaggio, lasciamo la finestra del post aperta in attesa di inserirvi anche l’immagine:

4. Per lavorare comodamente, dobbiamo operare su due finestre di CPOL aperte contemporaneamente: apriamo sul nostro browser internet un’altra pagina di CPOL, e loghiamoci con il nostro nickname e password. Avremo quindi, sul browser internet, due pagine di CPOL aperte contemporaneamente: la prima contiene il post ancora aperto, la seconda contiene la finestra principale di CPOL:

5. Dal browser, entriamo nella seconda pagina che abbiamo appena aperto e che contiene la finestra principale di CPOL. Nella barra dei menù superiore (quella tutta in alto alla finestra) clicchiamo sulla voce di menù Galleria:

Si apre la finestra della Gallery.
[size=8pt]Nota: se per qualunque motivo, in questa finestra, ci venisse chiesto di logarci, clicchiamo sulla voce Login, in alto a destra indicata da un freccia.[/size]
In questa finestra clicchiamo sul pulsante Carica un file:

Si apre una nuova finestra. In questa nuova finestra, nel campo di Carica immagine, indicato dalla freccia, selezioniamo sulla destra tramite il menù a tendina la voce semplice – un’immagine alla volta:

Adesso abbiamo due opzioni tra cui scegliere:
1. Usare la Galleria solo perché venga creato il link alla foto da inserire nel nostro post
oppure
2. Usare la Galleria anche per crearci un nostro Album personale da tenere esposto in Galleria in modo che possa essere visualizzato anche dagli altri utenti che la visitano.
[size=12pt]Usare la Galleria solo per creare il link[/size]
Dopo aver selezionato la voce semplice – un’immagine alla volta, clicchiamo adesso sul pulsante Sfoglia, indicato dalla freccia, per andare alla ricerca, nel nostro computer, della foto che dobbiamo caricare:

Si apre una finestra/browser di Windows, tramite la quale andremo alla ricerca della cartella nella quale abbiamo archiviato la foto che intendiamo pubblicare:

Rintracciata la cartella che contiene il file della foto, ricerchiamo al suo interno la foto che dobbiamo caricare su CPOL, e una volta rintracciata facciamoci sopra un doppio click (oppure selezioniamola e clicchiamo in basso a destra sul pulsante Apri).
La finestra/browser si chiude, si riapre la finestra della Galleria in cui ora appare, a fianco del pulsante Sfoglia, il nome del file della foto selezionata (Figura 057.png). Non ci resta che caricare la foto in Galleria: clicchiamo in basso, indicato dalla freccia, sul pulsante Carica immagine:

Si apre una nuova finestra che visualizza la foto che abbiamo caricato. Se per caso abbiamo sbagliato a selezionare la foto, oppure ci accorgiamo che la foto non è nitida, oppure per qualsiasi motivo non riteniamo che sia degna di pubblicazione, possiamo sempre eliminarla cliccando in basso sul pulsante Cancella questa immagine, indicato dalla freccia.
Riandiamo quindi alla ricerca dell’immagine giusta, oppure rendiamo più nitida questa immagine con un programma di grafica, dopo di che la ricarichiamo. Se non siamo convinti, rinunciamo definitivamente alla sua pubblicazione e usciamo dalla Galleria:

Se facciamo scorrere completamente verso il basso la finestra che visualizza l’immagine, noteremo che è stato creato il Codice Forum, cioè il link a questa immagine, che è quello che ci serve per inserire la foto nel post che avevamo lasciato in sospeso nella prima pagina di CPOL aperta nel browser internet:

Facciamo click destro col mouse su questo codice: si apre una finestra popup di Windows nella quale dobbiamo selezionare l’opzione Copia:

Adesso torniamo al post che avevamo lasciato in sospeso in attesa di inserirvi la foto. Nel browser internet, entriamo nella prima pagina di CPOL che avevamo aperto, dove vi troveremo il nostro post in attesa:

Facciamo click col pulsante destro del mouse nello spazio subito sotto il testo che avevamo già scritto dentro il post: si aprirà nuovamente una finestrella popup di Windows, nella quale ora dobbiamo selezionare l’opzione Incolla:

Una volta incollato il link all’immagine, verifichiamo che sia tutto a posto prima di salvare il post: clicchiamo in basso sul pulsante Anteprima:

Ci appare la finestra dell’anteprima del post:

Constato che è tutto a posto, salviamo il post cliccando in basso sul pulsante Post:

Se abbiamo altre foto da caricare, ripetiamo tutta l'operazione per ogni singola foto, altrimenti usciamo dalla Galleria e chiudiamo la relativa pagina aperta nel browser internet.
[size=12pt]Usare la Galleria anche per crearci il nostro Album di foto da tenere esposto in Galleria[/size]
Dopo aver selezionato la voce semplice – un’immagine alla volta, nel campo Album, indicato dalla freccia, tramite il menù a tendina dobbiamo selezionare un tipo di Album tra quelli elencati. La scelta va fatta in base al contenuto della nostra foto: se p.e. la foto ritrae una cattura fatta pescando a fondo, selezioneremo l’Album PESCA A FONDO:

Una volta selezionato l’Album, in ognuno dei campi indicati nel punto 1 (vedi sotto) digiteremo una breve descrizione. Anche se l’inserimento delle descrizioni non è obbligatorio, teniamo però presente che la Galleria è consultabile da parte di tutti gli utenti, e che una foto accompagnata dalle descrizioni, se pur brevi, ha un impatto certamente migliore di una foto non accompagnata da descrizioni.

Digitate le descrizioni, clicchiamo adesso sul pulsante Sfoglia, indicato dalla freccia, per andare alla ricerca, nel nostro computer, della foto che dobbiamo caricare:

Si apre una finestra/browser di Windows, tramite la quale andremo alla ricerca della cartella nella quale abbiamo archiviato la foto che intendiamo pubblicare:

Rintracciata la cartella che contiene il file della foto, ricerchiamo al suo interno la foto che dobbiamo caricare su CPOL, e una volta rintracciata facciamoci sopra un doppio click (oppure selezioniamola e clicchiamo in basso a destra sul pulsante Apri).
La finestra/browser si chiude, si riapre la finestra della Galleria in cui ora appare, a fianco del pulsante Sfoglia, il nome del file della foto selezionata (Figura 057.png). Non ci resta che caricare la foto in Galleria: clicchiamo in basso, indicato dalla freccia, sul pulsante Carica immagine:

Si apre una nuova finestra che visualizza la foto che abbiamo caricato. Se per caso abbiamo sbagliato a selezionare la foto, oppure ci accorgiamo che la foto non è nitida, oppure per qualsiasi motivo non riteniamo che sia degna di pubblicazione, possiamo sempre eliminarla cliccando in basso sul pulsante Cancella questa immagine, indicato dalla freccia.
Riandiamo quindi alla ricerca dell’immagine giusta, oppure rendiamo più nitida questa immagine con un programma di grafica, dopo di che la ricarichiamo. Se non siamo convinti, rinunciamo definitivamente alla sua pubblicazione e usciamo dalla Galleria:

Se facciamo scorrere verso il basso la finestra che visualizza l’immagine, noteremo che è stato creato un nuovo album che ha come nome il nostro nickname / tipologia dell’album (nell’esempio ^NONNOROBY^ / PESCA A FONDO):

Naturalmente questo nuovo album viene creato se quella che abbiamo caricato è la nostra prima foto in Galleria, oppure se è la nostra prima foto caricata in quella tipologia di album (Pesca a fondo). Se avevamo già caricato altre foto in precedenza in questa tipologia (cioè Pesca a fondo), l’album era già esistente, per cui la nostra foto verrà solo aggiunta a quell’album.
Col nostro nickname verrà creato un album per ogni tipologia, se nel futuro inseriremo le nostre foto suddivise per tipologia (^NONNOROBY^ / PESCA A FONDO – ^NONNOROBY^ / PESCA COL VIVO – ^NONNOROBY^ / PESCA DALLA BARCA, etc.).
In basso a questa finestra noteremo che è stato creato il Codice Forum, cioè il link a questa immagine, che è quello che ci serve per inserire la foto nel post che avevamo lasciato in sospeso nella prima pagina di CPOL aperta nel browser internet:

Facciamo click destro col mouse su questo codice: si apre una finestra popup di Windows nella quale dobbiamo selezionare l’opzione Copia:

Adesso torniamo al post che avevamo lasciato in sospeso in attesa di inserirvi la foto. Nel browser internet, entriamo nella prima pagina di CPOL che avevamo aperto, dove vi troveremo il nostro post in attesa:

Facciamo click col pulsante destro del mouse nello spazio subito sotto il testo che avevamo già scritto dentro il post: si aprirà nuovamente una finestrella popup di Windows, nella quale ora dobbiamo selezionare l’opzione Incolla:

Una volta incollato il link all’immagine, verifichiamo che sia tutto a posto prima di salvare il post: clicchiamo in basso sul pulsante Anteprima:

Ci appare la finestra dell’anteprima del post:

Constato che è tutto a posto, salviamo il post cliccando in basso sul pulsante Post:

Utilizzando questo secondo metodo, abbiamo quindi ottenuto due scopi con una sola operazione: inserire la foto nel nostro post e crearci il nostro Album da tenere in Galleria.
Se abbiamo altre foto da caricare, ripetiamo questa operazione per ogni altra foto, altrimenti usciamo dalla Galleria e chiudiamo la relativa pagina aperta nel browser internet.
1
Voce
0
Risposte
Tag
Questo argomento non ha etichette,
| Cookie | Durata | Descrizione |
|---|---|---|
| cookielawinfo-checkbox-analytics | 11 months | This cookie is set by GDPR Cookie Consent plugin. The cookie is used to store the user consent for the cookies in the category "Analytics". |
| cookielawinfo-checkbox-functional | 11 months | The cookie is set by GDPR cookie consent to record the user consent for the cookies in the category "Functional". |
| cookielawinfo-checkbox-necessary | 11 months | This cookie is set by GDPR Cookie Consent plugin. The cookies is used to store the user consent for the cookies in the category "Necessary". |
| cookielawinfo-checkbox-others | 11 months | This cookie is set by GDPR Cookie Consent plugin. The cookie is used to store the user consent for the cookies in the category "Other. |
| cookielawinfo-checkbox-performance | 11 months | This cookie is set by GDPR Cookie Consent plugin. The cookie is used to store the user consent for the cookies in the category "Performance". |
| viewed_cookie_policy | 11 months | The cookie is set by the GDPR Cookie Consent plugin and is used to store whether or not user has consented to the use of cookies. It does not store any personal data. |